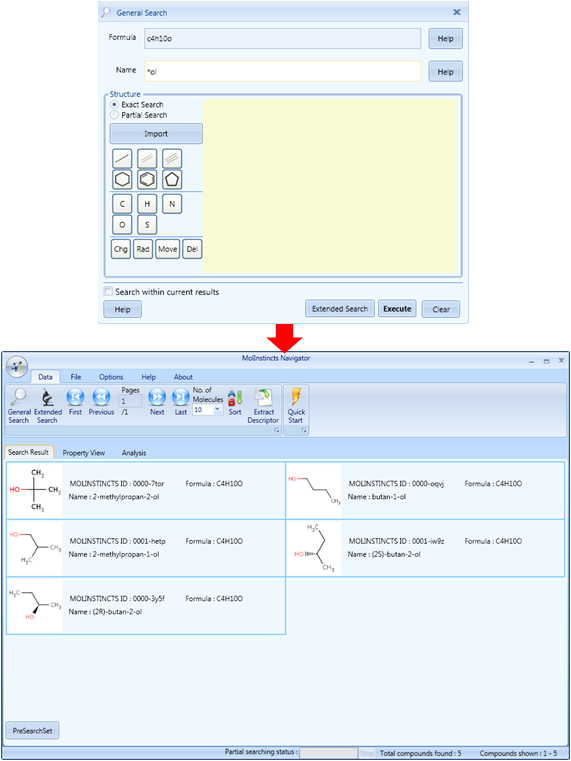General Search
Log-in
Log-in after running the MolInstincts Navigator.
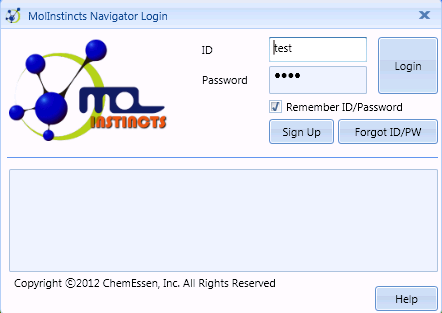
Run General Search in Main Menu
Select 'General Search' on the start screen of the MolInstincts Navigator, to activate 'General Search' window.
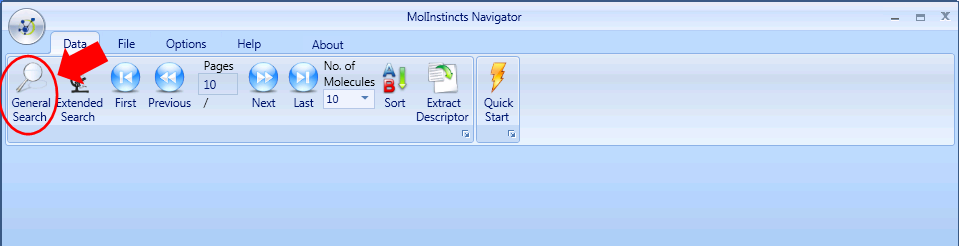
Activating 'General Search' window looks like the following.
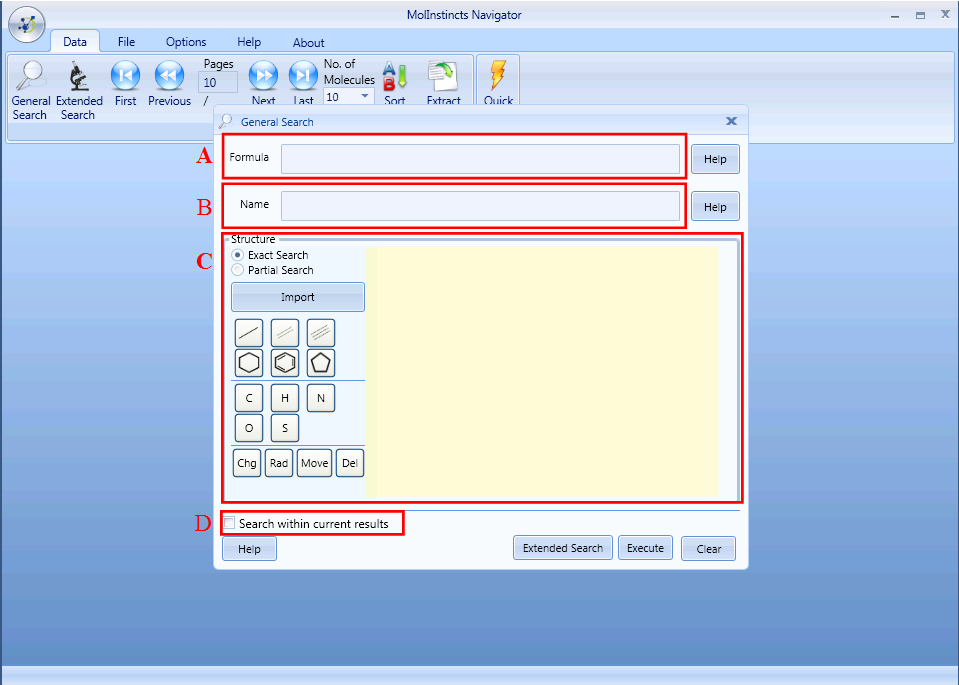
Formula Search (A)
Enter a formula of molecule that a user would like to find, to a section to find a molecular formula. Then press 'Execute' to find molecules with the entered formula. In particular, when entering a formula, enter "*" mark if wanting to find all the molecules that include a particular atom. For example, if you would like to search a molecule that includes an oxygen, enter "O*".
Name Search (B)
Enter a name of molecule that a user would like to find into a search section with a name. Then press 'Execute' to find a molecule that has an entered name.
Structure Search (C)
The search section to find results with a molecular structure has various functions including Exact Search, Import (where to input a molecule that a user has), etc. Basically, it can draw a desired molecular structure using a single bond, a double bond, a triple bond, cyclo-hexane, benzene, or cyclo-hexene. First draw a structure with a single/double/triple bond tool on the left. Then select an atom button you need. And then click the atom position on the structure where you want to substitute it to the atom you selected. (Refer to the figure below)
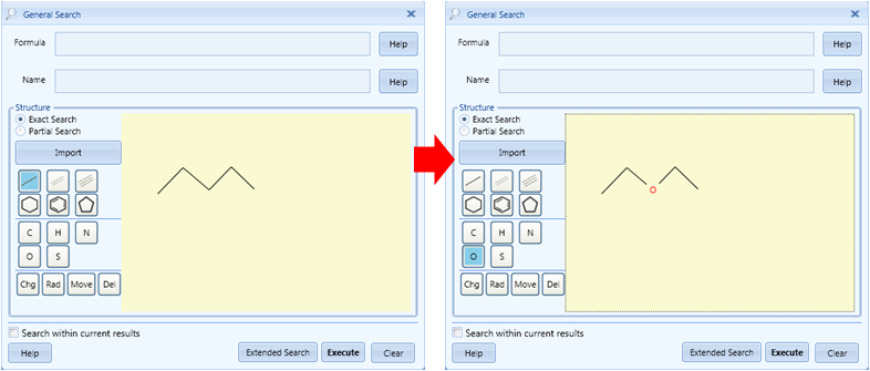
Right-click an atom or a bond to delete only unwanted part of molecular structure you drew. (Refer to the figure below)
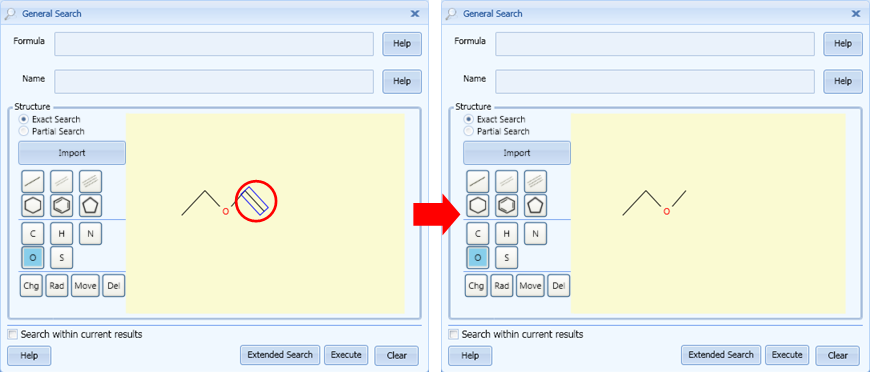
Either by selecting with the bond tool or clicking the bond itself on the structure again, you can change among three types of bonding: single, double, and triple bond. (Refer to the figure below)
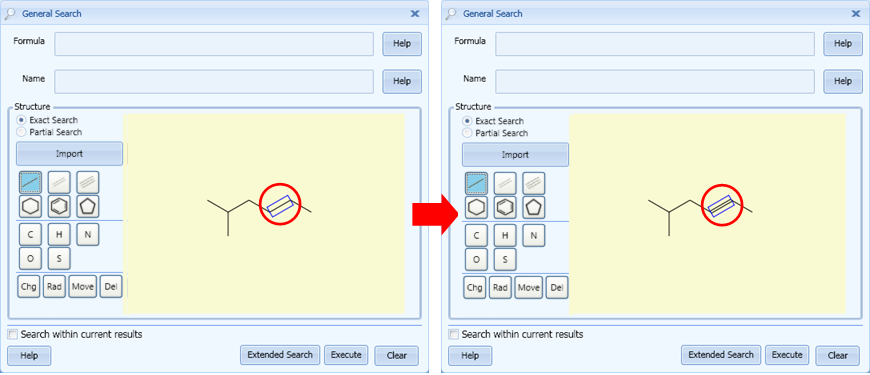
Search within current results (D)
It is not possible to use 'Search within current results (D)' at the first search. It can be used from the 2nd search. Enter additional search conditions in A, B, and C section within search result shown on current Search Result window. Click D section and press 'Execute'. Then it will find results that satisfy additional conditions within the search result on current Search Result window.
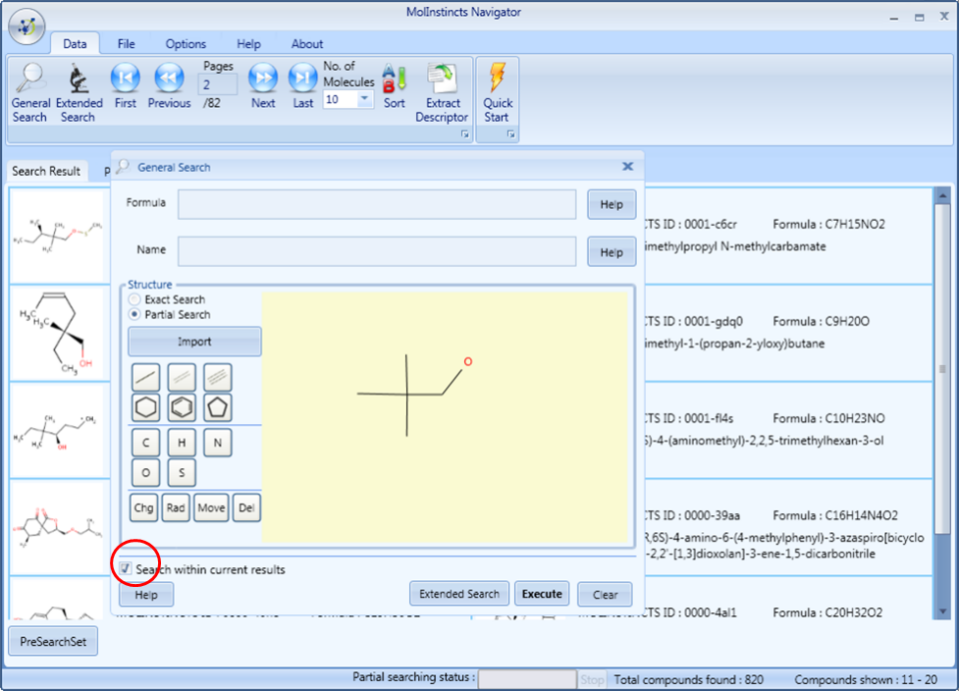
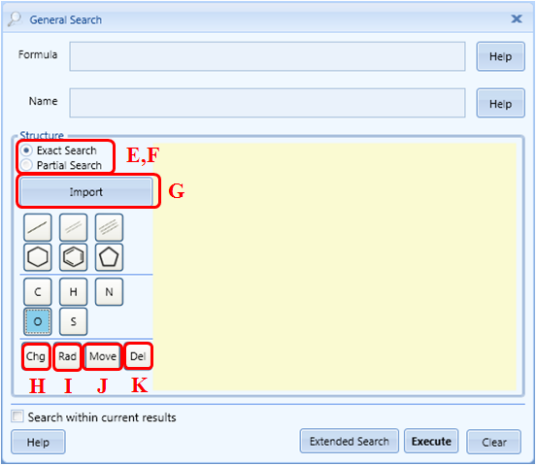
Structure Exact Search (E)
Draw a molecular structure that a user would like to find. Then select "Exact Search" (E), and press ‘Execute’, to find a molecule that has the same structure as the molecular structure that the user drew.
Structure Partial Search (F)
Draw a molecular structure that a user would like to find. Then select "Partial Search" (F), and press ‘Execute’, to find a molecule either that has the same molecular structure or that partially has the molecular structure that the user drew.
Structure Import Search (G)
Click MDL mol file (with an extension of mol) and SDF file (with an extension of sdf) that a user has. Then click G section. After that, open a file to input, select either E (Execute) or F (Partial) and press 'Execute' to find a molecule.
Negative Charge (H)
If a user wants a molecular structure with a negative charge, click Chg(H) part and click a target atom to draw a negative charge.
Radical Center (I)
If a user wants a molecular structure with a radical center, click Rad(I) and click a target atom to draw a radical center.
Structure Move (J)
This can be used to move a molecular structure after drawing a molecular structure that a user wants.
Structure Delete (K)
This can be used to delete an atom or a bond within a molecular structure that a user drew.
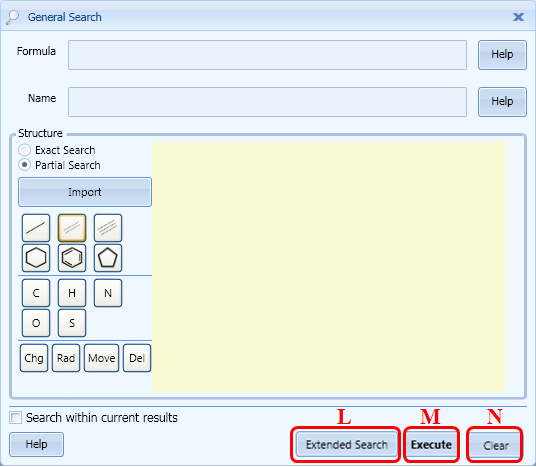
Extended Search (L)
Use this to move to 'Extended Search'.
Execute (M)
Use this to search a molecule with conditions that a user entered.
Clear (N)
It is used when initializing the setting by deleting all the entered conditions.
When carrying out a search with more than 2 conditions
Run Search by entering 2 conditions (such as Formula & Name, Formula & Structure, or Name & Structure) simultaneously. Then these two (2) conditions will be recognized as 'AND' search.